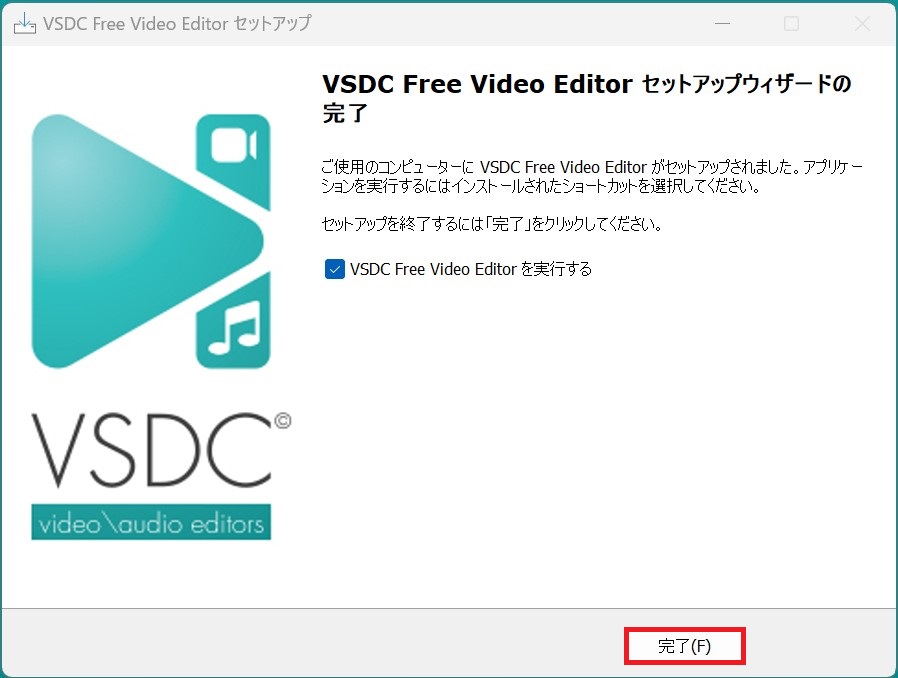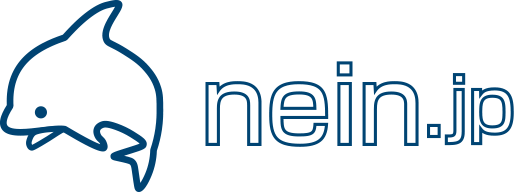1.VSDC Free Video Editorをダウンロードする
https://www.videosoftdev.com/jp/free-video-editor
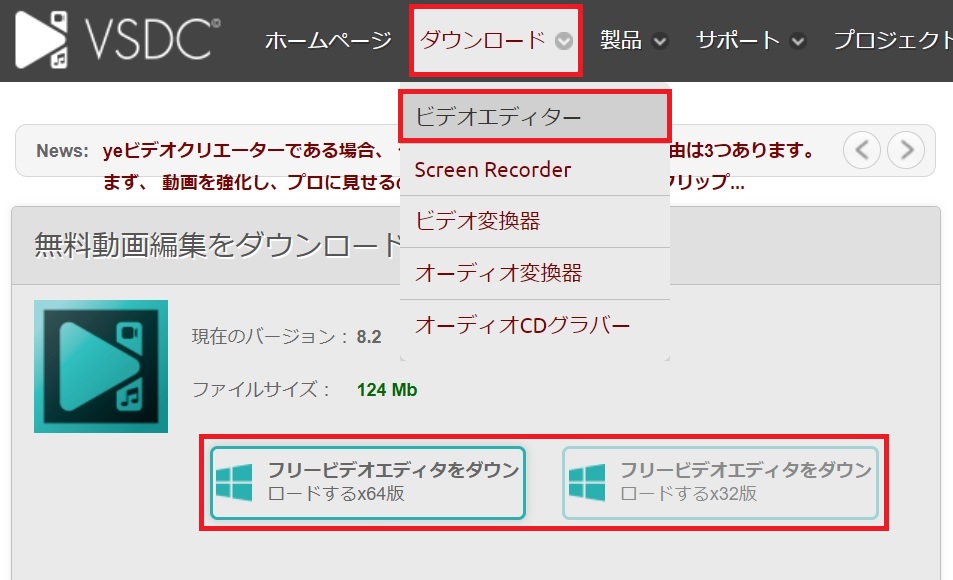
VSDCの公式サイトにアクセスし、「ダウンロード」>「ビデオエディター」を選択する。
PCのシステムの種類に合った「フリービデオエディタをダウンロードする」をクリックすると
ダウンロードが開始される。
2.VSDC Free Video Editorをインストール
ダウンロードしたファイルをダブルクリックするとインストールの準備が始まります。

手順1:言語を選択して「OK」をクリック
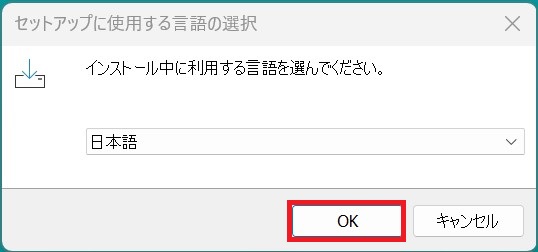
手順2:「セットアップ」の画面が表示されるので、「次へ」をクリック
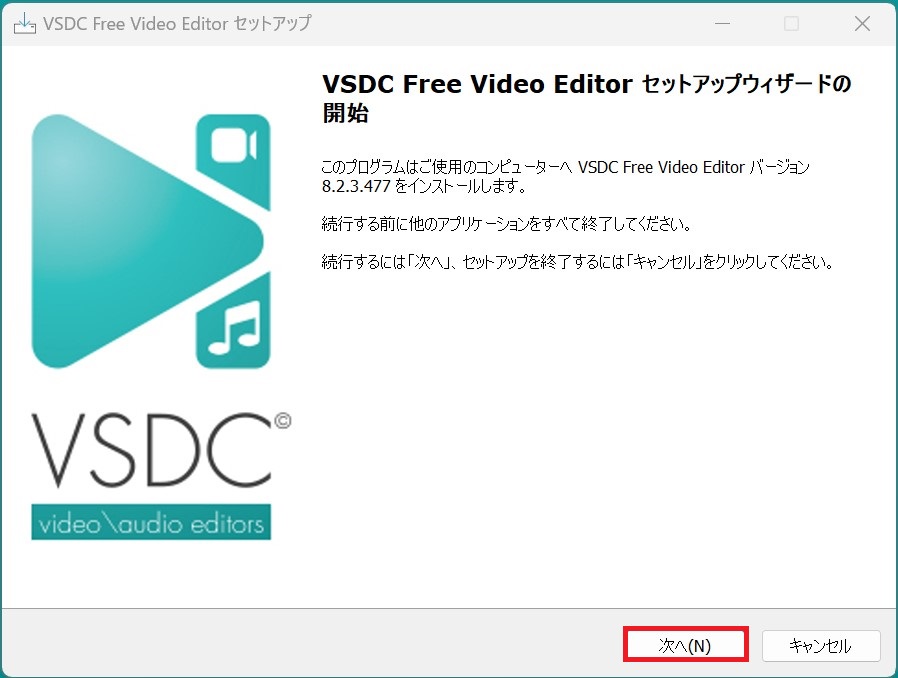
手順3:使用許諾契約書の内容を確認し、問題がなければ「同意する」を選択して「次へ」をクリック
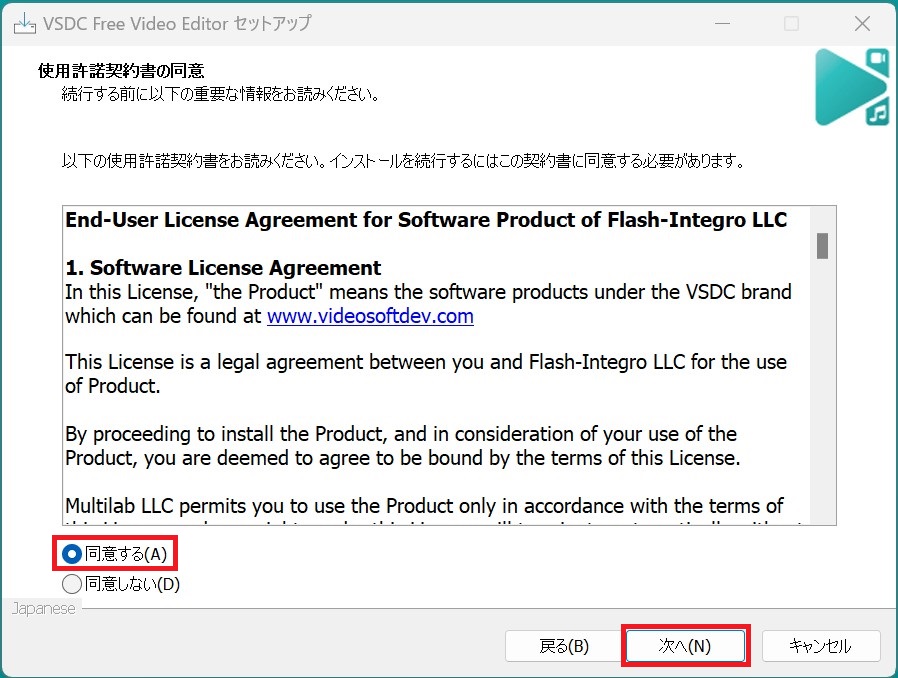
手順4:情報の内容を確認したら「次へ」をクリック
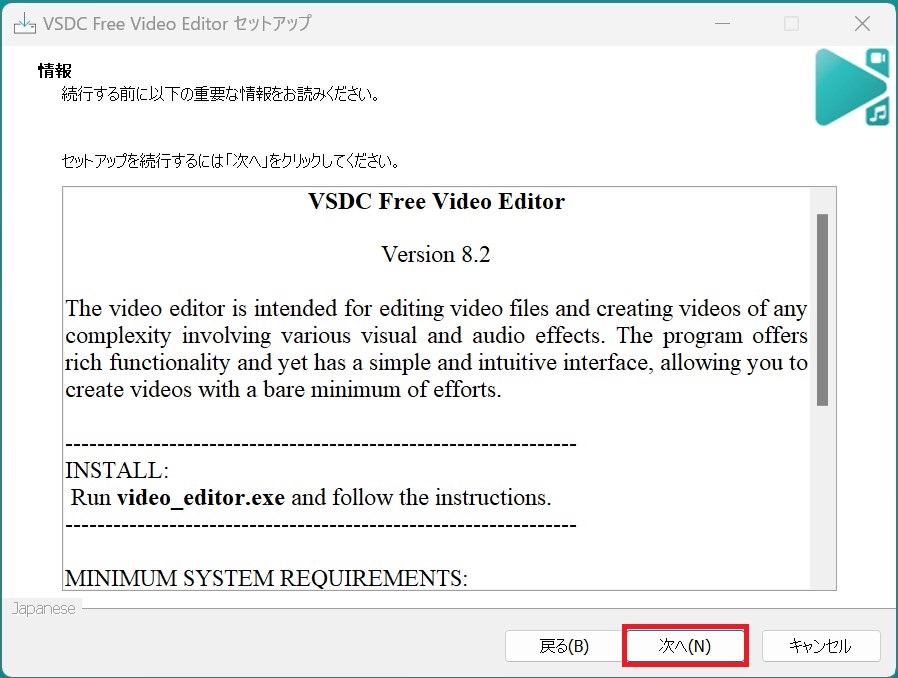
手順5:インストール先のフォルダを選択し、「次へ」をクリック
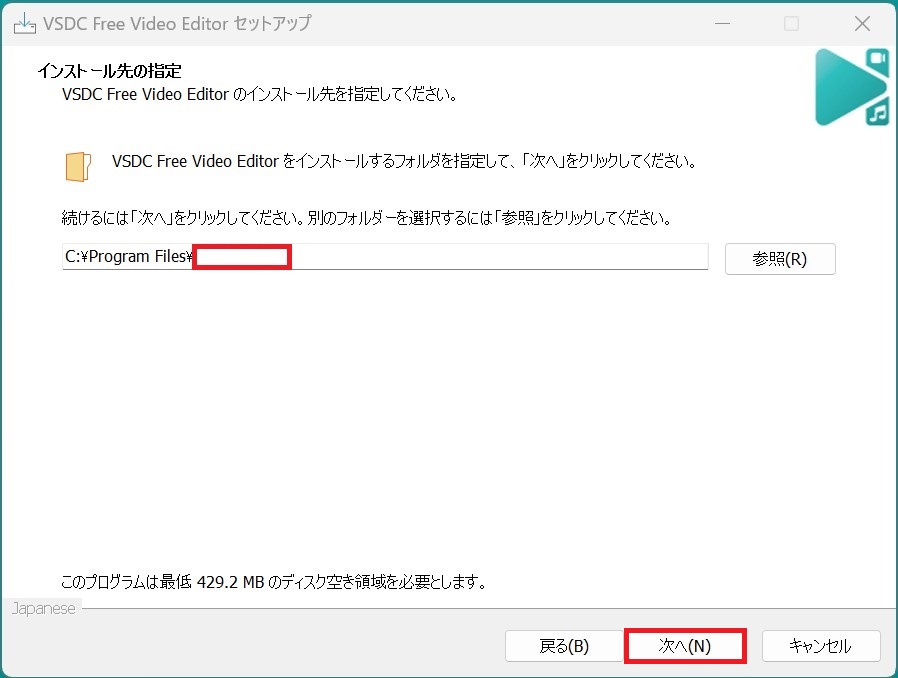
手順6:ディレクトリを確認し「次へ」をクリック
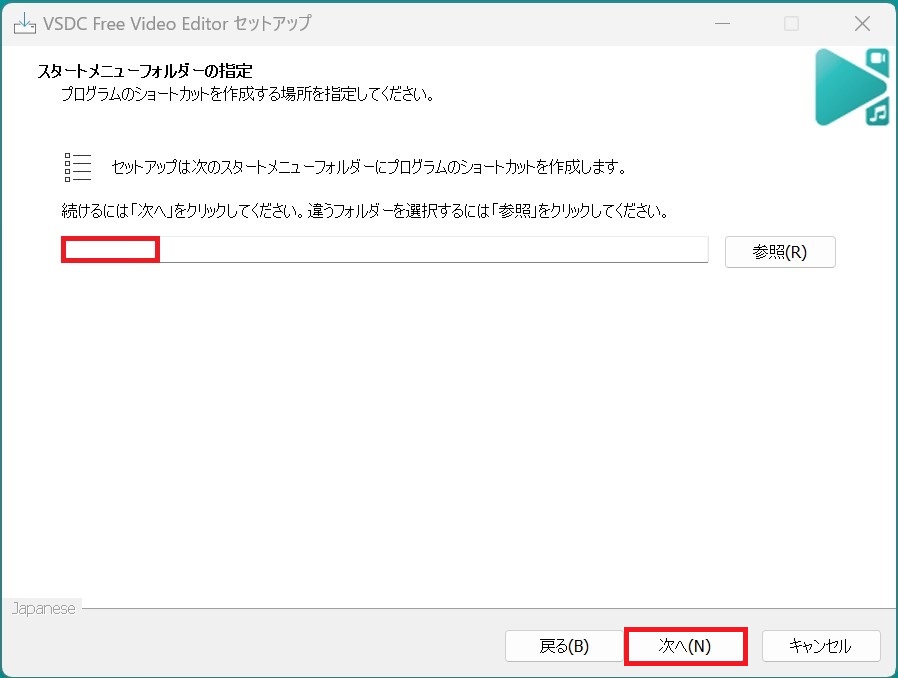
手順7:追加したいアイコンにチェックを入れ、「次へ」をクリック
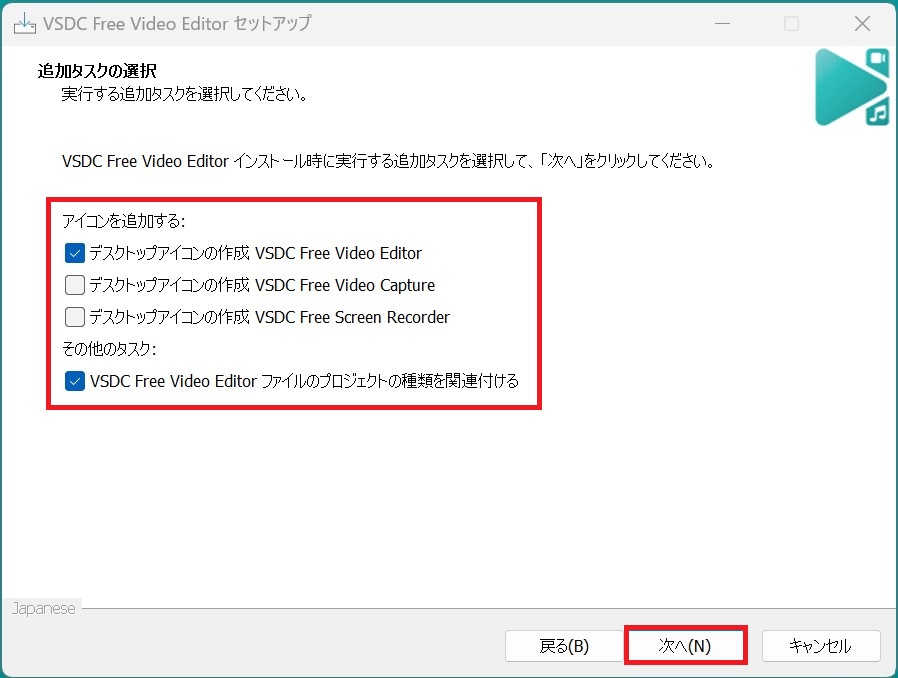
手順8:「インストール」をクリックするとソフトのインストールが開始される
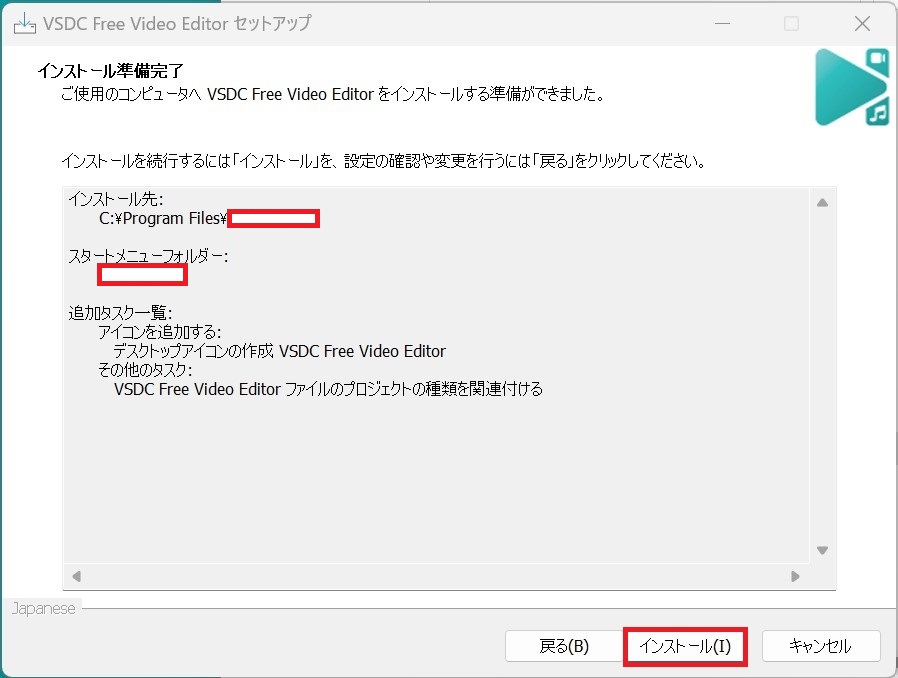
手順9:インストールが完了したら、「完了」ボタンを押す